NEC Lavie S(PC-LS150FS6R)のHDDを交換する
先日から
色々と、このブログでも書いているように親のパソコンが故障しました。
(S.M.A.R.T. Hard Drive Ditects Error - beikunのブログ)
そのため、実家にてHDDを交換することになりました。
対象のパソコン
NECのLavie S(PC-LS150FS6R)という機種でした。

(出典:121ware.com > ノートPC > LaVie S)
2011年に購入。
壊れて当然の使用期間だと思います。
むしろ、よくもったなという感じです。
HDDには、2.5インチのSATAが採用されているようです。
購入時のOSは7だったのですが、途中で10にアップグレードしていました。
事前準備
シリコンパワーの120GBのものを購入しました。
 |
SPJ128GBSS3A55B シリコンパワー SiliconPower SSD A55シリーズ 128GB Ace A55 価格:2,980円 |
そんなにお金をかけたくなかったので、3000円くらいで購入できたこれにしました。
②インストールメディアの作成
手持ちのUSBフラッシュメモリで、事前に作成しておきました。
(Windows10のインストールUSBメモリを作ろう! - beikunのブログ)
③手順の調査
ネットで調べたところ、YouTubeで手順をあげてくれている方がいたので、それを参考にしました。
(NEC PC-LS150FS6R HDD交換作業 - YouTube)
YouTubeの手順を見る限り、割と簡単に出来ると判断しました。
が、実際には2箇所ハマったポイントがありました。
HDDからSSDへの交換手順その1
①本体裏側から、バッテリーを外します。
②バッテリー横のネジを2箇所外します。
※このネジでHDDが止まっています。

③バッテリーがあった部分から、本体の方を見るとフィルムが見えるので、そのフィルムを引っ張って、HDDを抜く…

★ハマった箇所①
ここでスルッと抜けると思いきや、フィルムが引きちぎれそうなくらい引っ張っても抜けませんでした。
全部ネジを外して、裏ブタを取ることも考えました。
が、メモリ交換用のパネルを外してみたところ、引き抜くことができました。

どうやら強く押さえつけられていたことが影響したみたいです。
HDDからSSDへの交換手順その2
①HDDに付いているフィルムを剥がしてSSDに移植する。


こんな感じになります。
②SSDを本体に差し込む
※向きに注意
③ネジ止めする
※元に戻す
④バッテリーを装着する。
OS インストール その1
USBフラッシュメモリを刺して、電源を入れます。
本来であれば、OSのインストールが始まるのですが…
★ハマった箇所②
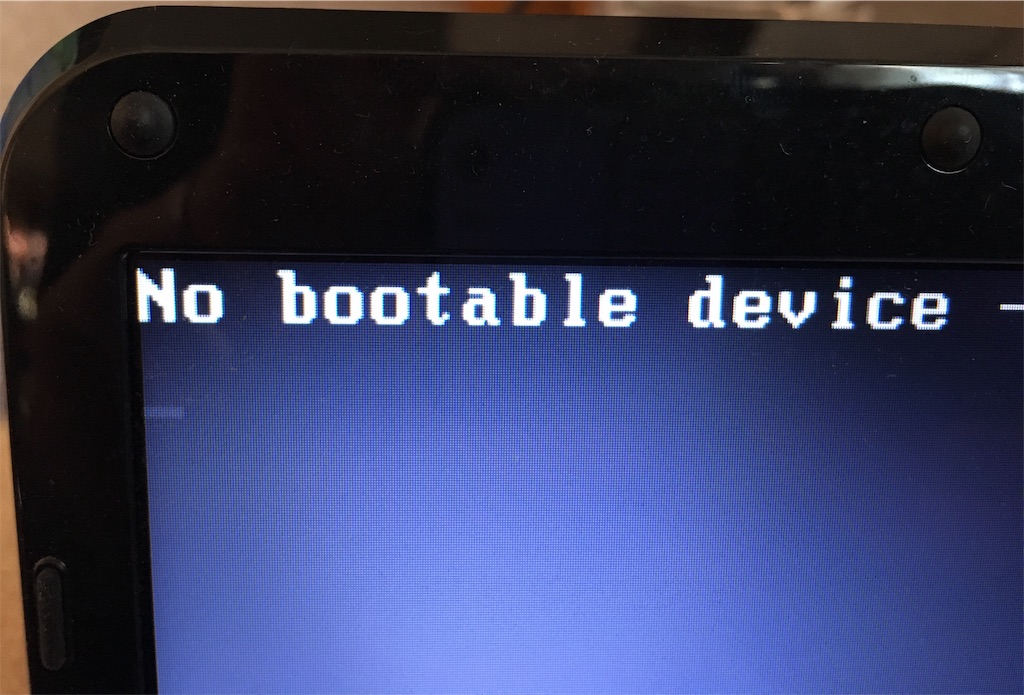
起動ディスクが見つからない…
何度試してもダメです。
今回使用したUSBメモリは、認識されると光るタイプなのですが、全く光らず…
ディスク作り間違えたのか?
そう思って、新しいPCに差してみたところ、問題なく認識されました。
BIOSの設定か?
そう思いネットで検索したところ、原因の特定ができました。
参考にしたサイト(USBデバイスから起動できない場合の設定確認方法)
ポイントは2箇所
- USBレガシー機能
- 起動順位
起動順位の方は、分かっていましたが、USBレガシー機能というのは、知りませんでした。
①USBレガシー機能の設定
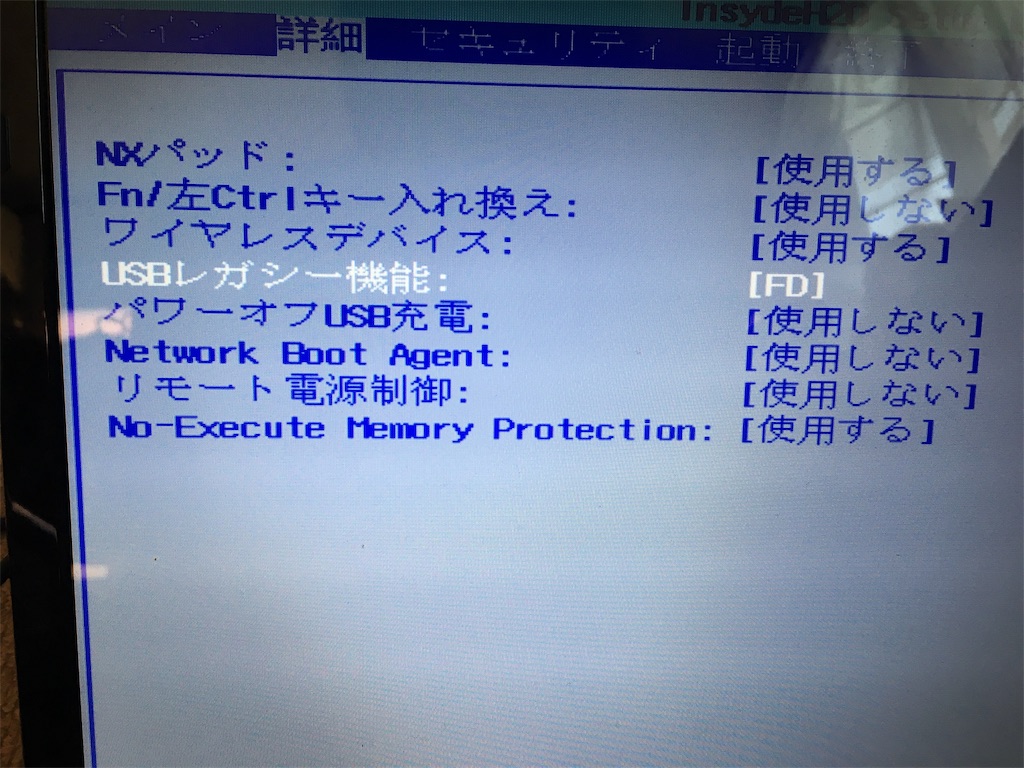

FDになっていたので、使用するに変更します。
②起動順位

USB HDDを1番目に持っていきます。
BIOSの設定を変更したら、保存して終了します(F10)

OSのインストール その2
BIOSの設定を変更して、再起動したところ

光った!
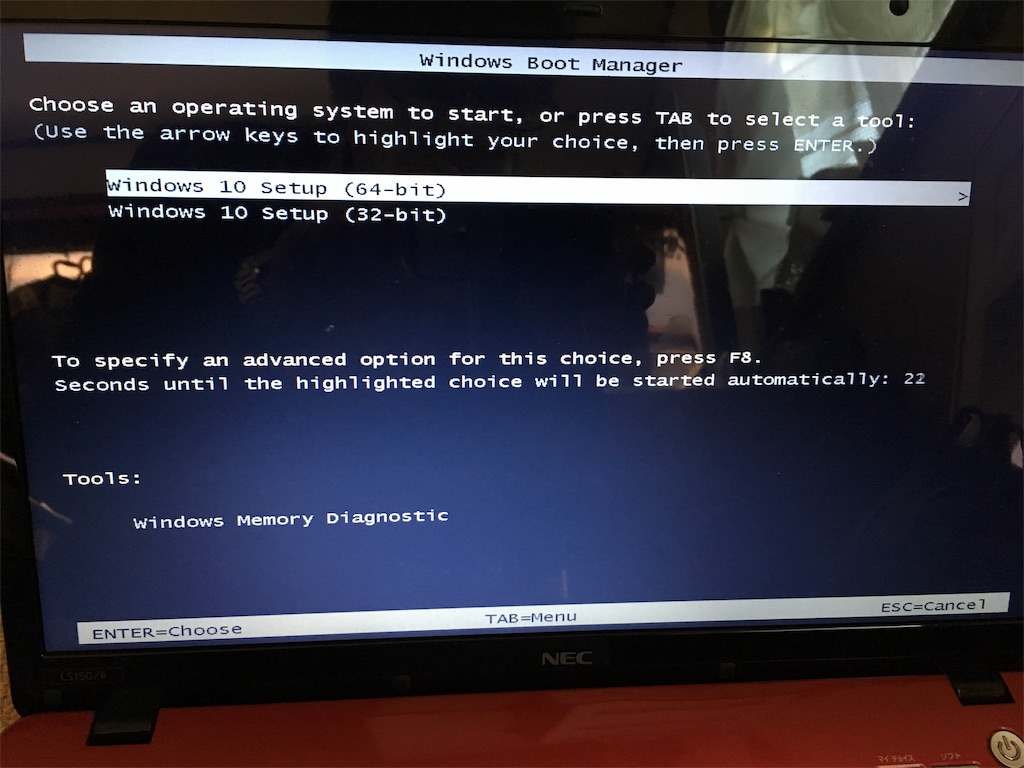
画面の方も、OSインストールに進みました。
あとは、普通にインストールを進めるだけなので、問題有りません。
ただし、インストール途中にあるライセンス認証は「プロダクトキーがありません」を選択する必要があります。
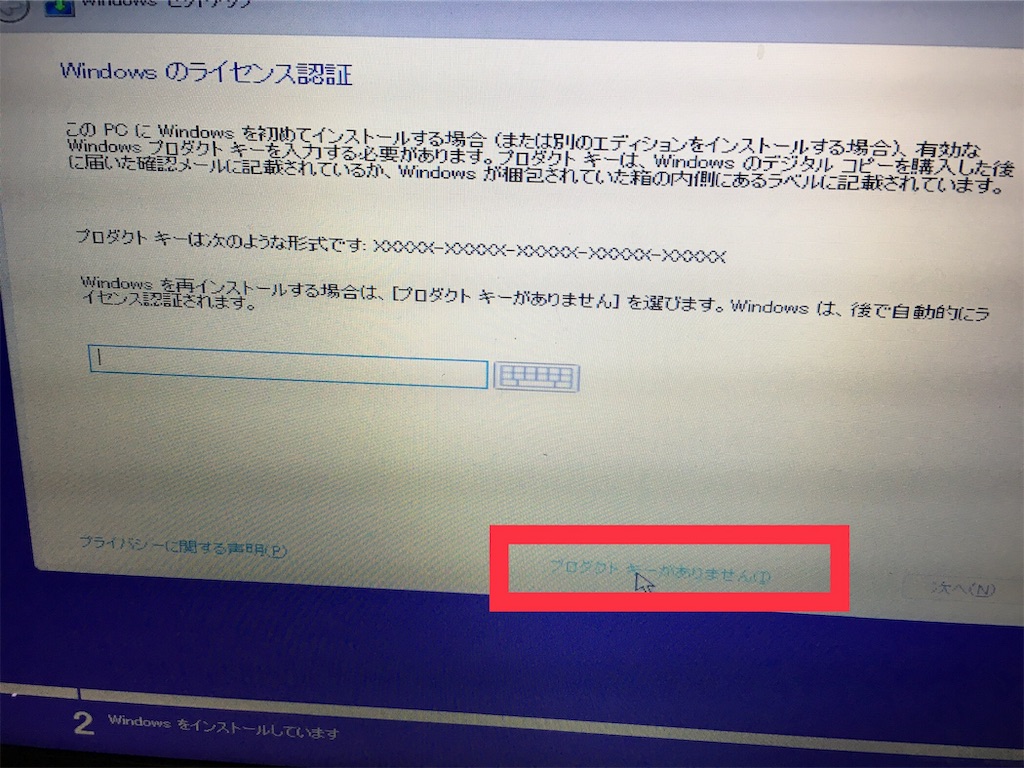
故障前に認証されているので、再インストール時には、何もしないでも認証されていました。
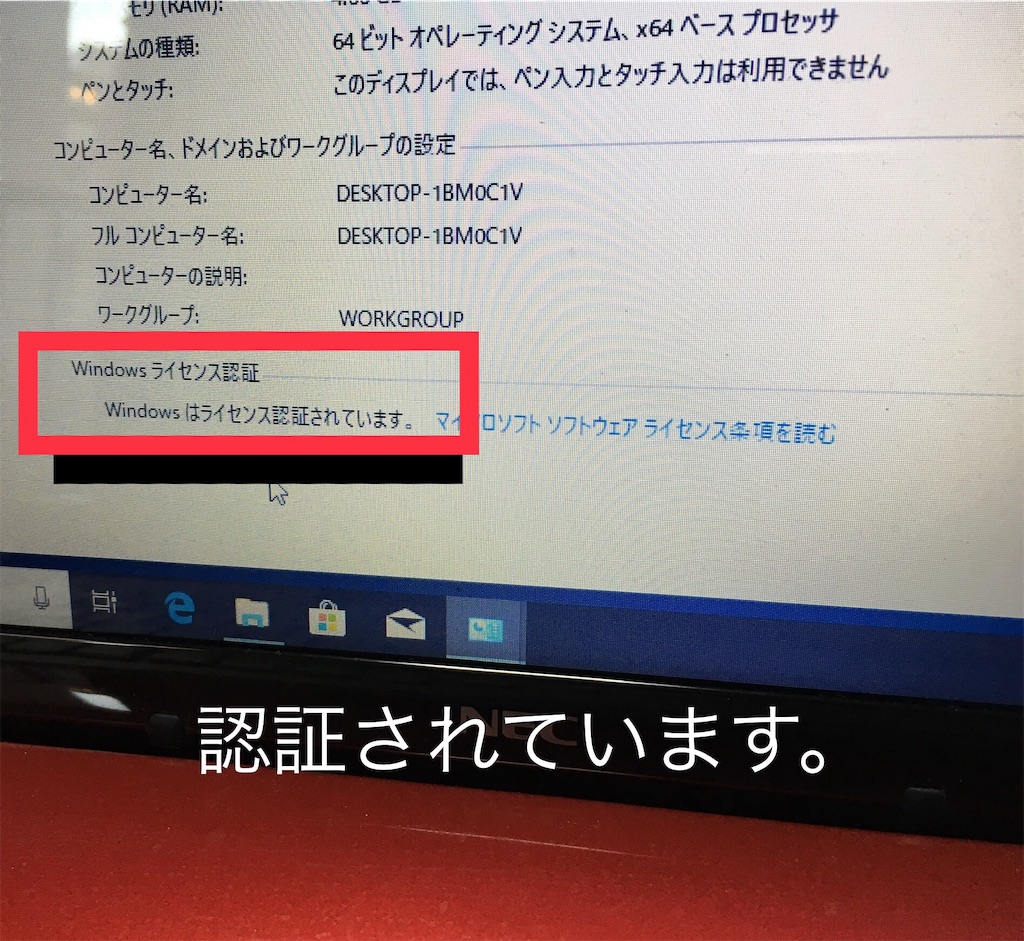
基本的なハード構成が変わらなければ不要のようです。
まとめ
久しぶりのHDD交換とOSのインストール。
簡単だと思っていたのに、2箇所もハマってしまうとは…
親に「任せて」と言っていたの手前、少し焦りました。
とは言え、これまでは1台を両親が共用していたので、1人1台になりました。しかも、起動速度も以前とは比べものにならない程に早くなりました。
僅かな費用で両親に喜んで貰えて良かったです。
次はメモリ増設でもしようかとおもいます。