今更ながら、コンビニでLINE Payデビューした話
スマホ決済、色々なものがありますよね?
PayPay、楽天ペイ、メルペイ…
その中の一つであるLINE Payを今更ながら使ってみました。
なぜ今更?
PayPayは、100億円上げちゃうキャンペーンの時にビックカメラで使ってみたのですが、どうにも使い勝手が悪く、またその後友人と飲みに行った時に返金をするのが面倒だった事などもあり、全く良いイメージがありませんでした。
PayPay払いの返金が面倒だった話 - beikunのブログ
また、私は日頃からSuicaを使っているので、コードを表示させて支払う方式に対抗があるという事もあります。
しかし、LINEからの

というキャンペーンにつられて、LINE Payの登録をしていた事もあり、どこかで使わないと損だなと考えていました。
そんな中、コンビニでの利用で20%還元という案内があったので、いつも行くローソンで使ってお昼代を浮かせる事にしました。

事前準備
友人と飲みに行った時のPayPayのトラウマや朝の混雑時に支払いに時間がかかる事を避ける為、事前に支払い手順を確認する事にしました。
コード支払いの設定
1.ウォレットを選択します。
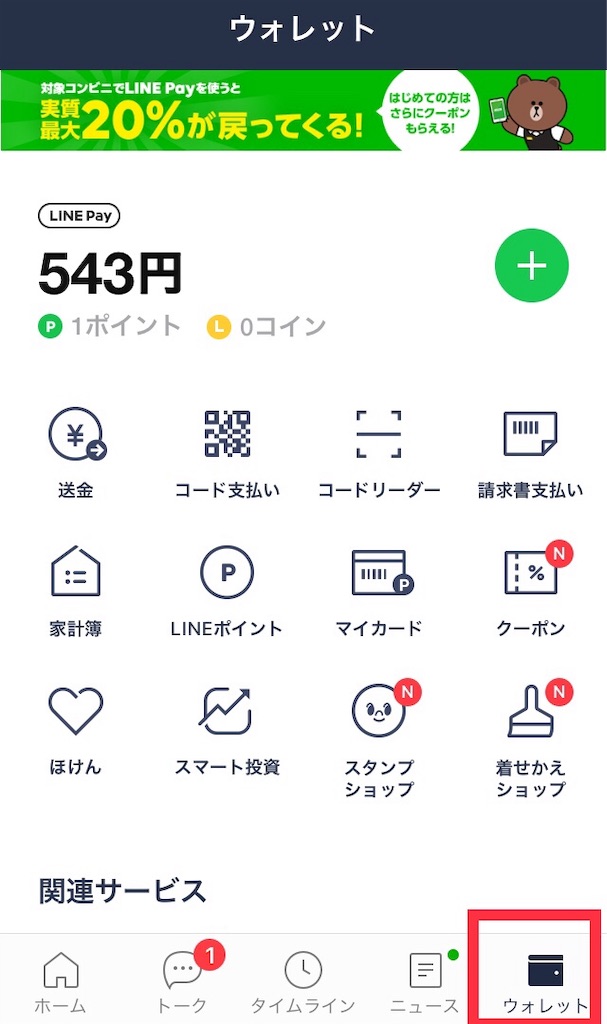
2.コード払いを選択します。

3.LINE Payのパスコードを入力します(タッチID)

4.支払い方法を選択(残高を選択)
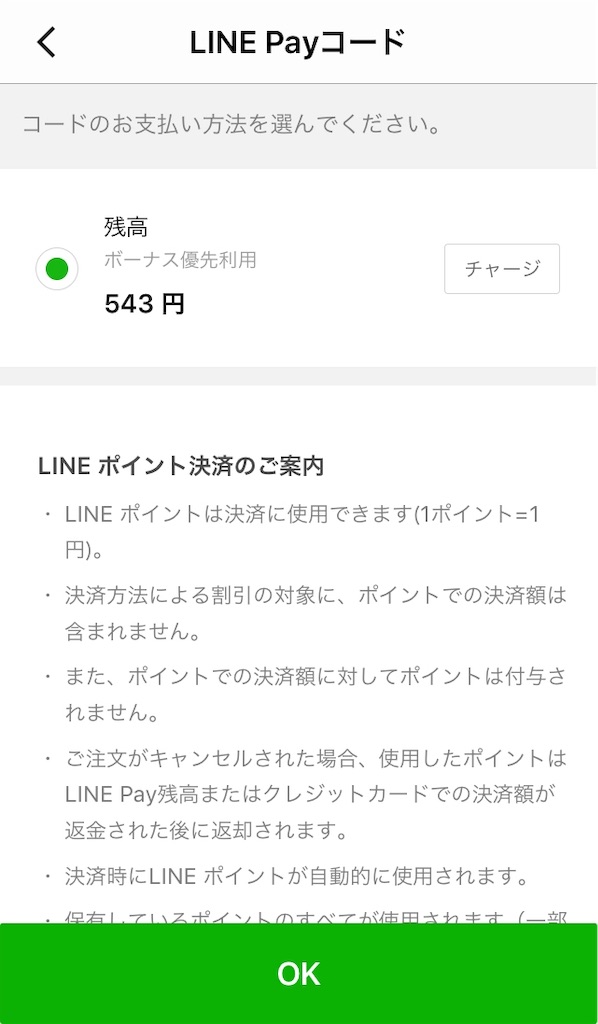
ショートカットの作成
続けて、ホームにショートカットを作成します。
1.下の方にある「コードショートカット作成」をタップ

2.画面に従ってボタンをタップ
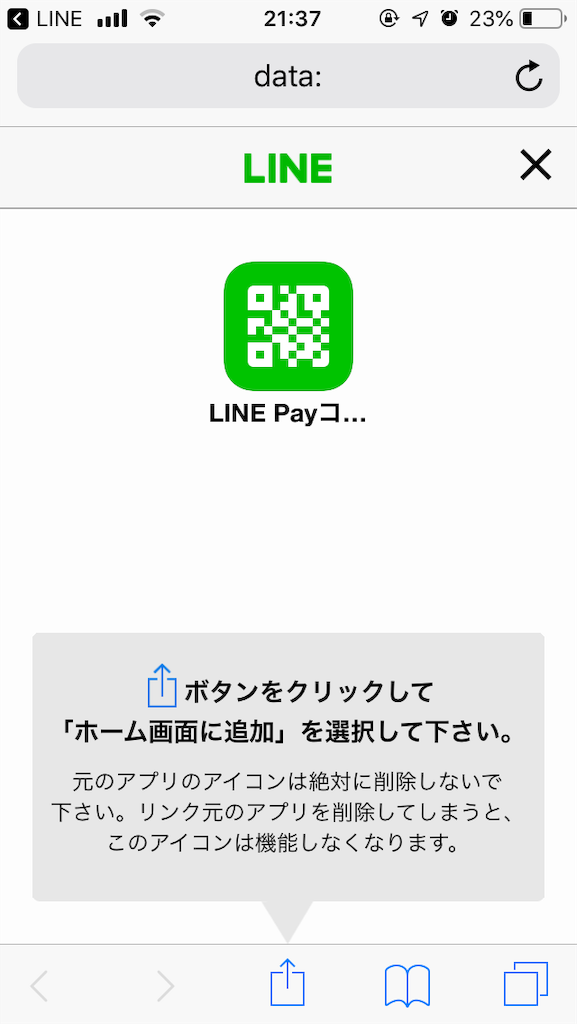
3.「ホーム画面に追加」を選択します。
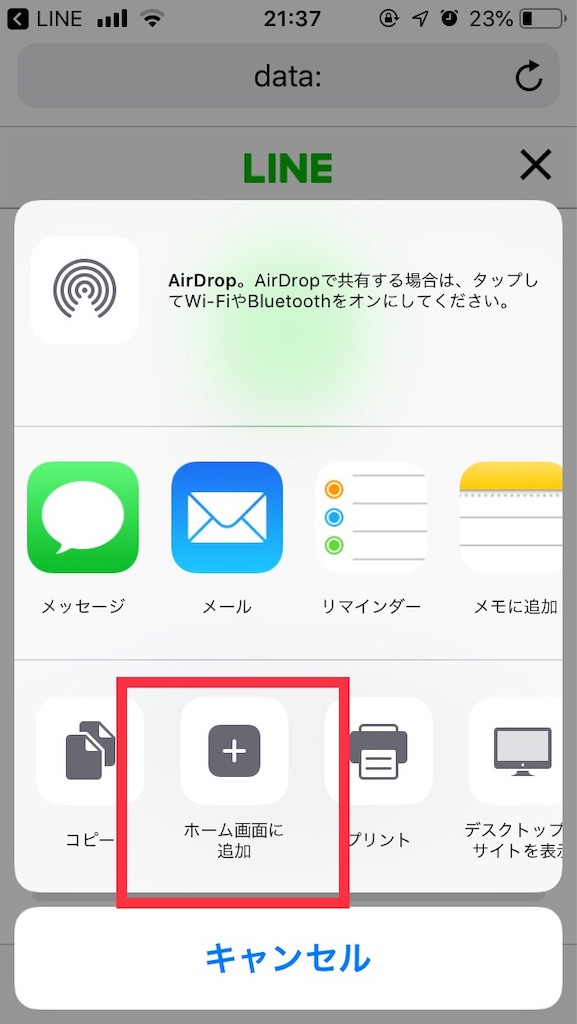
4.追加をタップ
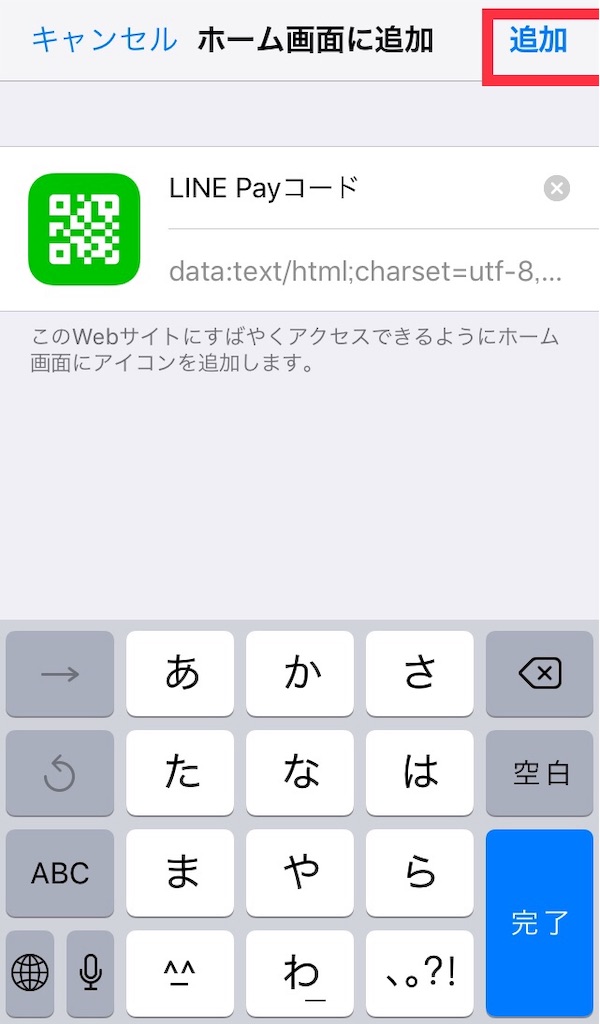
5.ホームに追加されます。
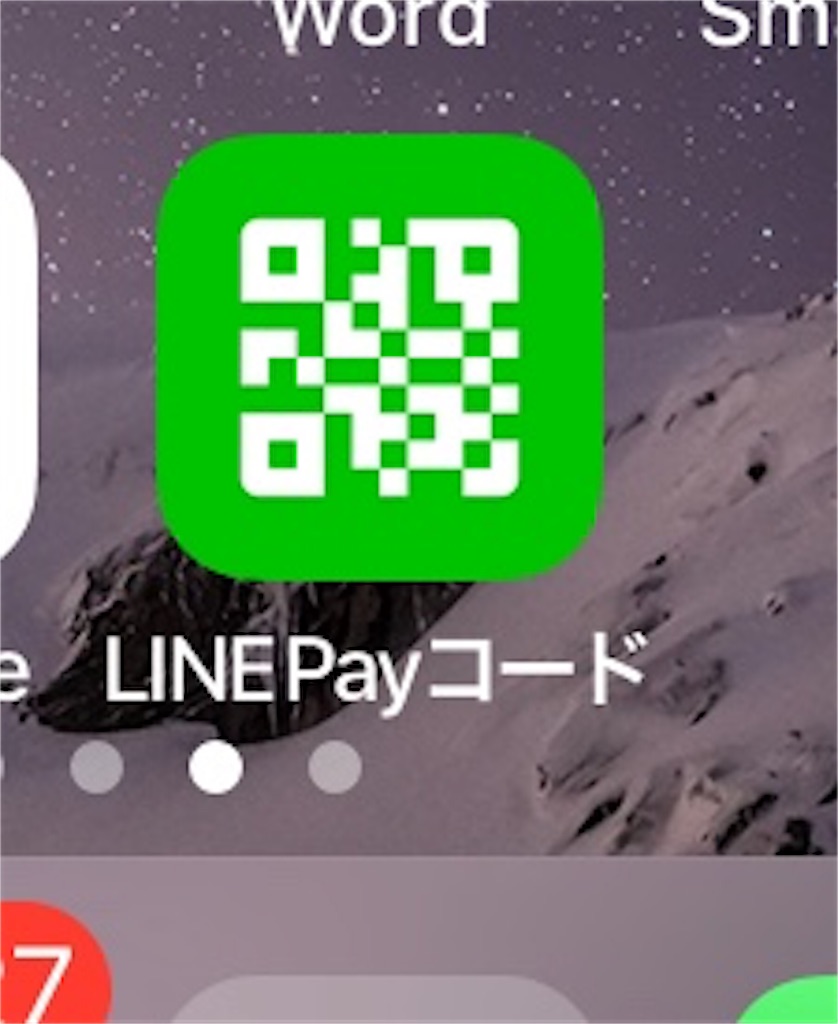
次からホーム画面のショートカットをタップすれば、パスコード入力画面になります。
実際に支払ってみた。
1.バーコードの表示
ローソンで、支払い時に「LINE Payでお願いします」と言い、バーコードを表示させます。
・ホームのショートカット → パスコード入力 → バーコード表示

2.お店の人にスキャンしてもらう
金額を確認の上、お店の人にスキャンしてもらうと支払い完了です。
3.LINEウォレットから通知が来る
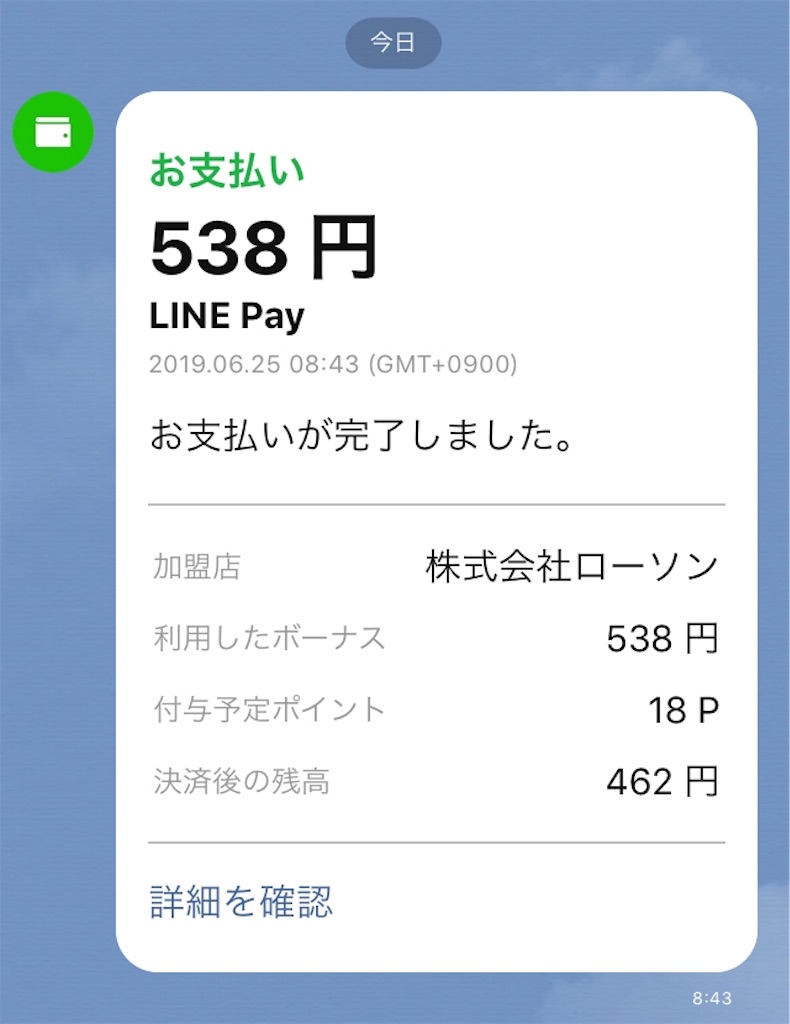
以上。
簡単です。
これなら、Suica並みに気軽に使えます。
まとめ
思ったより結構使えます。
今まで毛嫌いしていたのですが、これなら普段使い出来そうです。
じゃあ、ダメな部分ないのか?というとそんな事なく、あります。
LINE Payの登録のせいだけではないかもしれませんが、LINEからの通知がめっちゃ増えました。
1日に5件も6件も不要なお知らせが来ます。
でもまぁ、LINE Payのせいではないかもしれません。
もう一つは、「LINE Pay」でお願いします。と言った時に認知度の問題か「何Payですか?」って聞かれた事です。
意気揚々とLINE Payで支払おうとして、出鼻をくじかれました。
しかし、このところのキャンペーンで認知度も上がっていく事でしょう。
これからも、便利に色々なキャッシュレス支払いを続けたいと思います。